Panel "Lista placówek"dostępny w menu "Słowniki" pozwala na podgląd listy dodanych do systemu ODPN wraz z opcjami umożliwiającymi zarządzanie nimi. Domyślnie wyświetlane są placówki niewykreślone. Pozycje podświetlone kolorem :
•czarnym oznaczają placówki dotowane
•szarym placówki niedotowane
Operacje na liście placówek
•Dodawanie nowej placówki ![]() - szczegółowo opisane w podrozdziale
- szczegółowo opisane w podrozdziale
•Wyszukiwanie - Aby wyszukać placówkę na liście, należy wpisać kod lub nazwę palcówki w polu "Wyszukaj" ![]() . Listę placówek można również ograniczyć do konkretnego typu placówki wybierając "Typ placówki"
. Listę placówek można również ograniczyć do konkretnego typu placówki wybierając "Typ placówki" ![]() z listy.
z listy.
•Podgląd danych placówki - Aby zobaczyć szczegółowe dane placówki, należy kliknąć w wybraną placówkę znajdującą się na liście oznaczonej numerem ![]() . Zostaną one wyświetlone w prawej części ekranu. Więcej informacji dotyczących wybranej placówki znajduje się w rozdziale "Pojedyncza placówka".
. Zostaną one wyświetlone w prawej części ekranu. Więcej informacji dotyczących wybranej placówki znajduje się w rozdziale "Pojedyncza placówka".
•Konfiguracja widoku - Aby zwiększyć lub zmniejszyć liczbę widocznych zakładek w podglądzie danej placówki lub kolumn na liście placówek, należy kliknąć w ikonę ![]() . W rozwiniętej liście zaznaczyć wybrane pola i zwinąć listę. Więcej informacji na ten temat znajduje się w"Poradniku użytkownika"w rozdziale "Widoczne zakładki".
. W rozwiniętej liście zaznaczyć wybrane pola i zwinąć listę. Więcej informacji na ten temat znajduje się w"Poradniku użytkownika"w rozdziale "Widoczne zakładki".
|
Przyciski |
•Generowanie wydruków - Przycisk "Wydruki" ![]() pozwala na wygenerowanie wydruków dotyczących:
pozwala na wygenerowanie wydruków dotyczących:
owyświetlanej listy placówek
oprowadzących placówki
okorespondencji seryjnej
Więcej informacji znajduję się w akapicie "Wydruki".

Aby dodać nową placówkę, należy:
1. nacisnąć przycisk "Dodaj" ![]()
2. w wyświetlonym oknie ![]() uzupełnić dane w poszczególnych zakładkach według poniższej tabeli
uzupełnić dane w poszczególnych zakładkach według poniższej tabeli
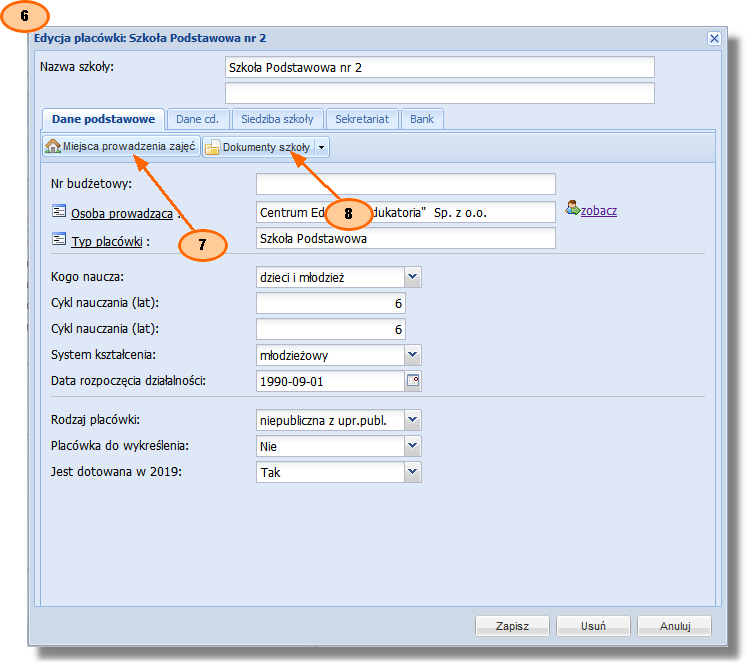
Pole |
Opis |
Nazwa szkoły |
należy wprowadzić nazwę placówki; pole wymagane |
Dane podstawowe |
|
Numer budżetowy |
należy wprowadzić numer budżetowy placówki, który musi być unikatowy; na podstawie wprowadzonego numeru generowany jest na przykład raport "Dotacje do przekazania w miesiącu" |
Identyfikator Hermes |
należy wprowadzić identyfikator |
Kod szkoły |
należy wprowadzić kod szkoły, który powinien być unikatowy (na przykład NP1) |
Osoba prowadząca |
pole to umożliwia wprowadzenie lub zmianę osoby prowadzącej w przypadku popełnienia pomyłki należy kliknąć w link "Osoba prowadząca", a następnie wybrać odpowiedni organ (możliwość definicji organów prowadzących widocznych na liście dostępna jest w opcji "Lista prowadzących szkoły") , jeżeli nastąpiła zmiana organu zalecane jest stworzenie nowej placówki wraz z informacją na ten temat |
Typ placówki |
należy kliknąć w link "Typ placówki", a następnie w wyświetlonym oknie wybrać jedną z dostępnych pozycji; w przypadku braku odpowiedniego typu, należy skontaktować się z administratorem systemu |
Kogo naucza |
pole wymagane; brak możliwości późniejszej edycji; wybrana pozycja ma wpływ na dostępność niektórych opcji dla placówek |
Cykl nauczania (lat) |
pole nie wymagane; należy wprowadzić długość cyklu nauczania w placówce |
System nauczania |
pole wymagane; należy wybrać z listy; wybrana pozycja jest brana między innymi do wydruków jak i również ma wpływ na dostępność opcji dla placówki (możliwość oznaczenia systemu kształcenia na uczniu) |
Data rozpoczęcia działalności |
należy wprowadzić datę w formacie RRRR-MM-DD lub posłużyć się kalendarzem dostępnym po kliknięciu ikony |
Rodzaj placówki |
pole wymagane; należy wybrać z listy; wybrana pozycja jest brana między innymi do wydruków jak i również ma wpływ na obliczenia placówki |
Placówka do wykreślenia |
pole wymagane; należy wybrać z listy jedną z dostępnych pozycji, a następnie dodać informację o wykreśleniu w zakładce "Dokumenty", |
Jest dotowana w XXXX |
pole wymagane; istnieje możliwość wybrania z listy: •Tak - wybranie tej pozycji powoduje: o podświetlenie placówki na "czarno" na liście placówek ouwzględnienie placówki podczas wykonywania obliczeń dotacji omożliwość wprowadzenia danych o uczniach przez użytkowników, którzy mają dostęp do placówki •Nie wybranie tej pozycji powoduje: opodświetlenie placówki na "szaro" na liście placówek obrak obliczeń dotacji dla tej placówki obrak możliwości wprowadzenie danych o uczniach przez użytkowników, którzy mają dostęp do placówki |
Dane cd. |
|
Dyrektor |
|
Imię |
należy wprowadzić imię obecnego dyrektora placówki |
Nazwisko |
należy wprowadzić nazwisko obecnego dyrektora placówki |
Wydano pieczęcie |
należy wybrać z listy jedną z dostępnym pozycji: •Tak •Nie |
Zwrócono pieczęcie |
|
REGON/RSPO/NIPO |
pole niewymagane; należy wprowadzić numer REGON/RSPO/NIP placówki |
Uwagi |
pole opcjonalne do uzupełnienia; wprowadzone informacje wyświetlane są w zakładce "Uwagi" po wybraniu placówki z listy |
Siedziba szkoły/Sekretariat |
|
Ulica |
należy wprowadzić ulicę przy której znajduje się siedziba szkoły |
Nr. bud |
numer budynku |
Kod pocztowy |
|
Miasto |
|
Województwo |
należy wybrać z listy jedną z dostępnych pozycji |
Telefon 1 |
|
Telefon 2 |
|
Fax |
|
należy wprowadzić adres e-mail placówki |
|
Adres WWW |
|
Bank |
należy wprowadzić dane bankowe placówki, które w zależności od konfiguracji systemu brane są między innym do wydruków dotyczących przelewów/obliczeń dotacji |
Planowanie |
w zależności od konfiguracji systemu dostępna jest również ta zakładka, umożliwiająca wprowadzenie planu budżetu dla pojedynczej placówki - więcej informacji na ten temat znajduje się w poradniku użytkownika w rozdziale "Planowanie" |
Użytkownicy |
w zakładce tej istnieje możliwość dodania użytkowników do placówki, proces ten przebiega w taki sam sposób jak podczas dodawania w zakładce "Użytkownicy" bezpośrednio po wybraniu placówki z listy - więcej informacji na ten temat znajduje się w rozdziale "Użytkownicy". |
3. po wprowadzeniu danych, aby zatwierdzić należy kliknąć przycisk "Zapisz"
|
Podczas edycji wybranej placówki dostępna będzie dodatkowo zakładka "Uwagi" . Znajdują się tutaj informacje dotyczące placówki, są widocznie tylko dla JST placówka nie ma możliwości ich podglądu. |
Miejsca prowadzenia zajęć
W oknie edycji placówki ![]() dostępny będzie przycisk "Miejsca prowadzenia zajęć"
dostępny będzie przycisk "Miejsca prowadzenia zajęć" ![]() umożliwiający wprowadzenie danych adresowych miejsc, w których odbywają się zajęcia. Szczegółowe informacje na temat tej opcji dostępne są w rozdziale "Pojedyncza placówka". Opcja ta jest aktywna podczas edycji placówki.
umożliwiający wprowadzenie danych adresowych miejsc, w których odbywają się zajęcia. Szczegółowe informacje na temat tej opcji dostępne są w rozdziale "Pojedyncza placówka". Opcja ta jest aktywna podczas edycji placówki.
Dokumenty szkoły
W oknie edycji placówki ![]() dostępny będzie przycisk "Dokumenty szkoły"
dostępny będzie przycisk "Dokumenty szkoły" ![]() umożliwiający wprowadzenie informacji o wszelkich wpisach, uprawnienia jak i również ich zmianach (na przykład zmiana wpisu dotycząca zmiany uprawnień placówki).
umożliwiający wprowadzenie informacji o wszelkich wpisach, uprawnienia jak i również ich zmianach (na przykład zmiana wpisu dotycząca zmiany uprawnień placówki).

Proces dodawania dokumentów przebiega w taki sam sposób jak w przypadku dodawania informacji w zakładce "Dokumenty" po wybraniu placówki z listy. Więcej informacji na ten temat znajduje się w rozdziale "Dokumenty".
Przycisk "Wydruki" ![]() umożliwia wygenerowanie wybranego raportu w oparciu o wyświetlaną listę placówek znajdującą się z lewej części ekranu (oznaczoną numerem
umożliwia wygenerowanie wybranego raportu w oparciu o wyświetlaną listę placówek znajdującą się z lewej części ekranu (oznaczoną numerem ![]() ).
).
Aby wygenerować raport, należy:
1.nacisnąć przycisk "Wydruki" ![]()

2.z wyświetlonej listy kliknąć na jedną z dostępnych pozycji - w przypadku wybrania :
•"Wydruk wybranych placówek" zostanie wyświetlony podgląd wydruku z możliwością pobrania w następujących formatach : *.pdf, *.xls, *.xlsx, *.mth, *.html, *.text, *.csv, *.png
•"Wydruk wybranych placówek (Excel)"/"Wydruk wybranych placówek (Excel z opisem filtrów)"/"Wydruk wybranych placówek (Excel) - kuratorium"/"Wydruk prowadzących placówki" (Excel) zostanie pobrany plik w formacie *.xls
•"Wydruk wybranych placówek (Excel z konfiguracją)" zostanie wyświetlony panel umożliwiający skonfigurowanie pożądanych danych na przykład jednej z kolumn na wydruku. Aby pobrać wystarczy nacisnąć przycisk "Generuj wydruk" ![]()

•"Wydruk wybranych placówek-wpisy (Excel)" zostanie wyświetlone poniższe okno oznaczone numerem ![]() , w którym należy wprowadzić datę w polach "Data od" i "Data do" w formacie RRRR-MM-DD lub przy pomocy kalendarza poprzez naciśnięcie przycisku
, w którym należy wprowadzić datę w polach "Data od" i "Data do" w formacie RRRR-MM-DD lub przy pomocy kalendarza poprzez naciśnięcie przycisku ![]() , a następnie nacisnąć przycisk "Generuj wydruk"
, a następnie nacisnąć przycisk "Generuj wydruk" ![]()

•"Korespondencja seryjna" zostanie wyświetlone okno umożliwiające dodanie pliku korespondencji seryjnej z użytymi znacznikami. Funkcje dostępne w wyświetlonym oknie ![]() :
:

Dodawanie
Aby dodać plik, należy :
1.w wyświetlonym oknie ![]() nacisnąć przycisk "Wczytaj nowy plik"
nacisnąć przycisk "Wczytaj nowy plik" ![]()
2.w oknie ![]() w polu "Plik" nacisnąć przycisk
w polu "Plik" nacisnąć przycisk ![]() , a następnie wybrać plik w formacie *.doc lub *.docx z lokalnego dysku komputera
, a następnie wybrać plik w formacie *.doc lub *.docx z lokalnego dysku komputera
3.w polu "Nazwa" wprowadzić nazwę dokumentu, która będzie wyświetlana w oknie ![]()

4.nacisnąć przycisk "Wgraj plik na serwer"![]()
Usuwanie
Aby usunąć dodany plik, należy kliknąć ikonę ![]() , a następnie zatwierdzić poniższy komunikat przyciskiem "Tak".
, a następnie zatwierdzić poniższy komunikat przyciskiem "Tak".

Generowanie pliku
Aby wygenerować plik, należy kliknąć ikonę ![]() obok wybranego dokumentu, wówczas nastąpi pobranie pliku. Dokument jest generowany na podstawie aktualnie wyświetlanej listy placówek i użyte w nim znaczniki są zastępowane odpowiednimi danymi placówek.
obok wybranego dokumentu, wówczas nastąpi pobranie pliku. Dokument jest generowany na podstawie aktualnie wyświetlanej listy placówek i użyte w nim znaczniki są zastępowane odpowiednimi danymi placówek.
Podgląd znaczników
Pliki które będą używane w opcji do generowania korespondencji seryjnej powinny być zapisywane w formacie *.doc lub *.docx oraz mogą zawierać znaczniki, które po wygenerowaniu zostaną zastąpione danymi placówek znajdujących się na aktualnie wyświetlonej liście.
Aby zobaczyć listę dostępnych znaczników, należy nacisnąć przycisk "Informacje o symbolach zastępczych", wówczas zostanie wyświetlone okno ![]() z listą symboli, które można wykorzystać w dokumencie.
z listą symboli, które można wykorzystać w dokumencie.
