W zakładce "Stypendia" znajdują się informacje na temat stypendiów ucznia. Pozwala ona na dodawanie i zarządzanie wnioskami. Zakładka jest dostępna wyłącznie dla placówek, które posiadają dodatkowy moduł "Stypendia".
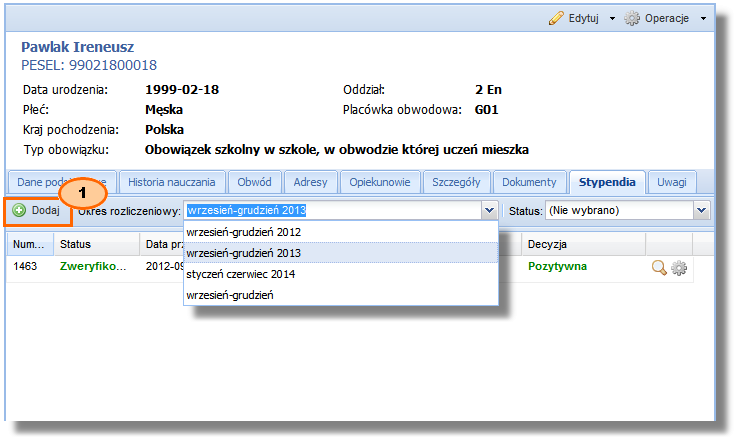
W przypadku gdy wniosek posiada status "Wprowadzony" istnieje możliwość jego edycji (zamiast ikony poglądu - ![]() dostępna jest wówczas ikona edycji -
dostępna jest wówczas ikona edycji - ![]() ). Proces edycji wnioski przebiega analogicznie do dodawania.
). Proces edycji wnioski przebiega analogicznie do dodawania.
Dodawanie/edycja wniosku
Aby dodać/edytować wniosek, należy nacisnąć przycisk "Dodaj wniosek" ![]() / ikonę
/ ikonę![]() - przebieg uzupełniania wniosku można podzielić na kilka etapów :
- przebieg uzupełniania wniosku można podzielić na kilka etapów :
Etap I - uczniowie we wniosku
1. w wyświetlonym oknie istnieje możliwość:
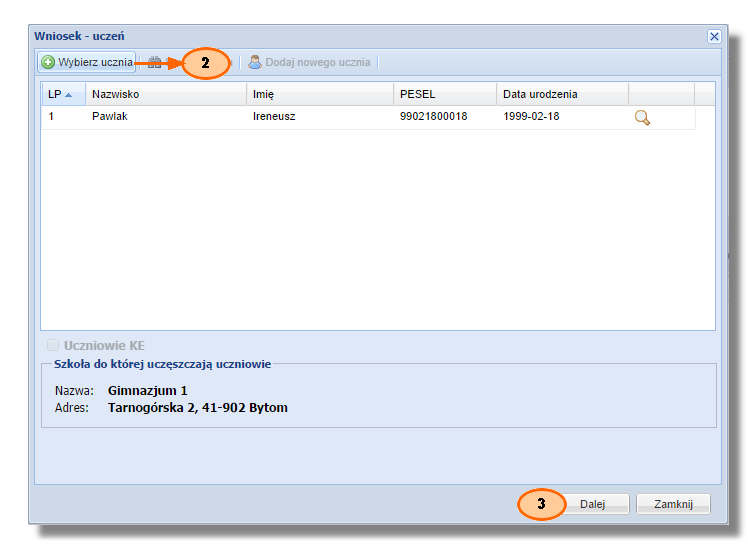
•dodania ucznia do wniosku za pomocą przycisku "Wybierz ucznia"![]()
Po naciśnięciu przycisku "Wybierz ucznia" ![]() zostanie wyświetlone poniższe okno w którym, należy dodać ucznia do wniosku listy za pomocą ikony
zostanie wyświetlone poniższe okno w którym, należy dodać ucznia do wniosku listy za pomocą ikony![]() .
.

•podglądu danych ucznia po kliknięciu na ikonę w przypadku gdy wniosek jest już zatwierdzony i posiada status "Zweryfikowany":
Po naciśnięciu ikony ![]() zostanie wyświetlone okno umożliwiające tylko podgląd danych ucznia takich jak : imię, nazwisko, numer PESEL, adres zameldowania, adres zamieszkania, nazwa i adres placówki do której uczeń aktualnie uczęszcza, historia nauczania ucznia.
zostanie wyświetlone okno umożliwiające tylko podgląd danych ucznia takich jak : imię, nazwisko, numer PESEL, adres zameldowania, adres zamieszkania, nazwa i adres placówki do której uczeń aktualnie uczęszcza, historia nauczania ucznia.
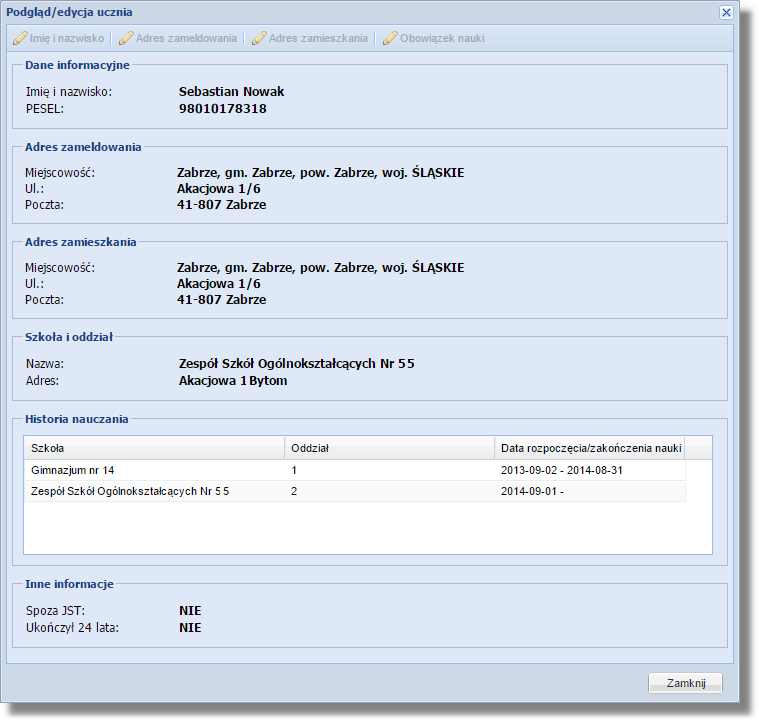
•edycji danych ucznia w przypadku gdy wniosek posiada status "Wprowadzony"
Po naciśnięciu ikony ![]() zostanie wyświetlone okno umożliwiające edycję danych ucznia takich jak : imię, nazwisko, adres zameldowania, adres zamieszkania, nazwa i adres placówki do której uczeń aktualnie uczęszcza.
zostanie wyświetlone okno umożliwiające edycję danych ucznia takich jak : imię, nazwisko, adres zameldowania, adres zamieszkania, nazwa i adres placówki do której uczeń aktualnie uczęszcza.

•usunięcia dodanego ucznia przy pomocy ikony ![]() - wówczas zostanie wyświetlony poniższy komunikat, który należy zatwierdzić przyciskiem "Tak"
- wówczas zostanie wyświetlony poniższy komunikat, który należy zatwierdzić przyciskiem "Tak"

2. przycisk "Dalej" ![]() umożliwia przejście do kolejnego etapu
umożliwia przejście do kolejnego etapu
|
Jeżeli do wniosku zostanie dodany inny uczeń (na przykład brat lub siostra) z placówki, wówczas wniosek zostanie wyświetlony u dodanych uczniów. |
Etap II - wybór wnioskodawcy
W wyświetlonym oknie istnieje możliwość:
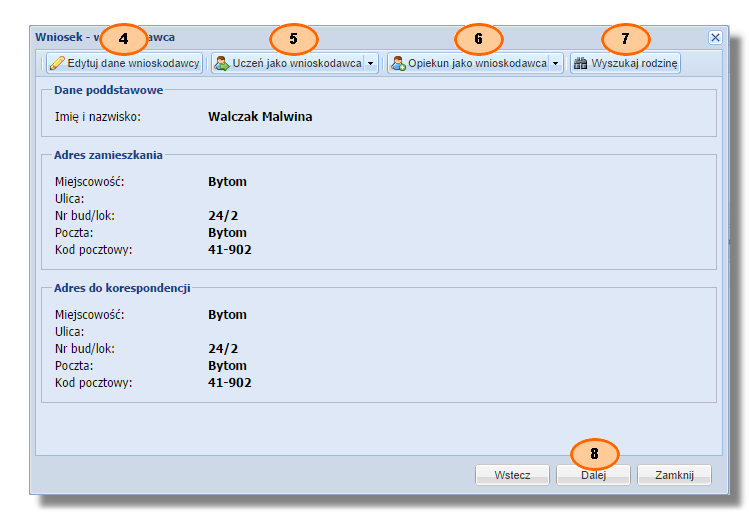
Przycisk "Edytuj dane wnioskodawcy" ![]() powoduje wyświetlenie okna
powoduje wyświetlenie okna ![]() , w którym istnieje możliwość edycji danych osoby wybranej jako wnioskodawca, po dokonaniu zmian zatwierdzić przyciskiem "Zapisz" lub "Zapisz i zamknij"
, w którym istnieje możliwość edycji danych osoby wybranej jako wnioskodawca, po dokonaniu zmian zatwierdzić przyciskiem "Zapisz" lub "Zapisz i zamknij" ![]() - szczegóły przedstawia poniższy opis
- szczegóły przedstawia poniższy opis
ozakładka "Dane podstawowe" - wprowadzić brakujące dane wnioskodawcy
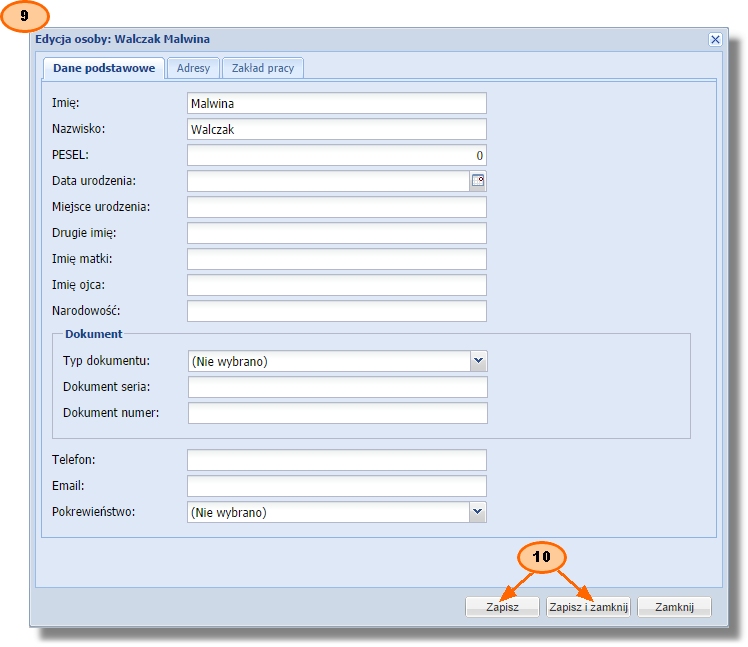
ozakładka "Adresy" - należy wprowadzić adres do korespondencji i zamieszkania przy użyciu przycisku :
▪"Kopiuj adresy z danych opiekuna" - przycisk ten kopiuje adresy z danych opiekuna
▪"Adres do korespondencji" - przycisk ten umożliwia skopiowanie adresu zamieszkania do adresu do korespondencji
▪"Adres zamieszkania"- przycisk ten umożliwia skopiowanie adresu do korespondencji do adresu zamieszkania
▪![]() - przycisk ten otwiera okno
- przycisk ten otwiera okno ![]() , w którym istnieje możliwość wprowadzenia adresu - szczegóły przedstawia poniższa tabela
, w którym istnieje możliwość wprowadzenia adresu - szczegóły przedstawia poniższa tabela
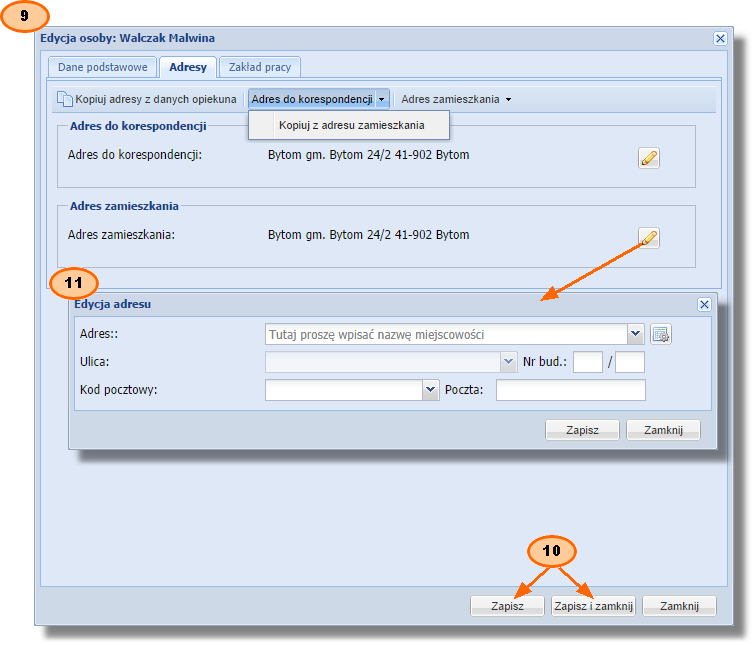
Pole |
Opis |
Adres |
należy wykonać jedną z czynności: •wpisać ręcznie nazwę miejscowości (minimum 3 znaki), a następnie wybrać odpowiednią z pokazującej się listy •kliknąć w ikonę |
Ulica |
należy wybrać z listy |
Nr bud |
numer budynku |
Kod pocztowy |
pola uzupełnianie automatycznie na podstawie wprowadzonej miejscowości oraz ulicy, istnieje również możliwość ręcznego uzupełnienia pola |
Poczta |
|
ozakładka "Zakład pracy" - w polu "Zakład pracy" wprowadzić nazwę zakładu, następnie w sekcji "Adres" wprowadzić adres zakładu przy użyciu przycisku ![]() - proces wprowadzenia adresu przebiega w taki sam sposób jak w zakładce "Adresy" w oknie
- proces wprowadzenia adresu przebiega w taki sam sposób jak w zakładce "Adresy" w oknie ![]() (opis znajduje się w tabeli "Edycja adresu").
(opis znajduje się w tabeli "Edycja adresu").
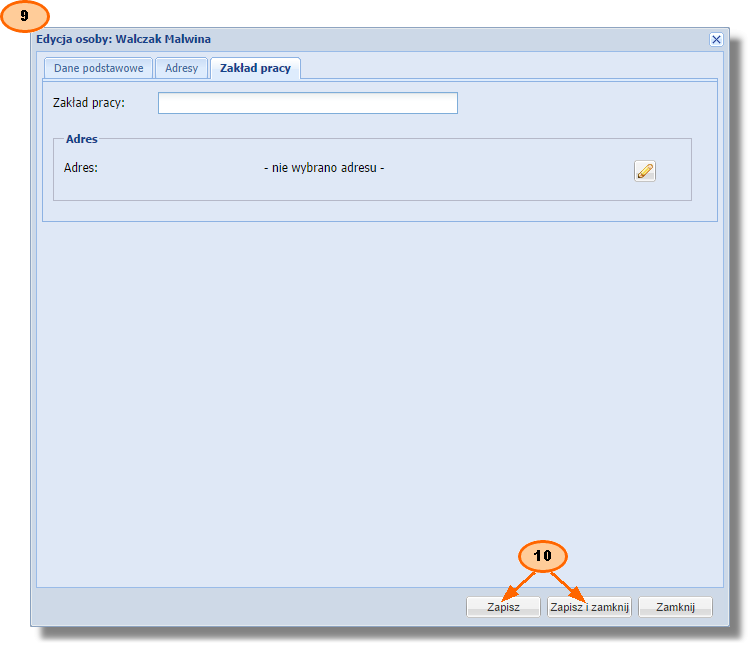
2. Wybór ucznia jako wnioskodawcy
Przycisk "Uczeń jako wnioskodawca" ![]() umożliwia wybranie ucznia jako wnioskodawcy jeżeli jest pełnoletni - na liście dostępni są wszyscy uczniowie dodani do wniosku podczas etapu I.
umożliwia wybranie ucznia jako wnioskodawcy jeżeli jest pełnoletni - na liście dostępni są wszyscy uczniowie dodani do wniosku podczas etapu I.
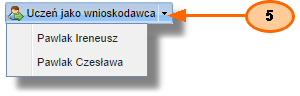
3. Wybór opiekuna jako wnioskodawcy
Przycisk "Opiekun jako wnioskodawca" ![]() umożliwia wybrania jednego z opiekunów jako wnioskodawcę - na liście znajdują się opiekunowie, których dane zostały wprowadzone w zakładce "Opiekunowie"
umożliwia wybrania jednego z opiekunów jako wnioskodawcę - na liście znajdują się opiekunowie, których dane zostały wprowadzone w zakładce "Opiekunowie"
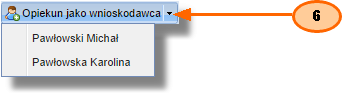
4. Kopiowanie rodziny
Przycisk "Wyszukaj rodzinę" ![]() umożliwia wyszukanie członków rodziny. Po jego naciśnięciu zostanie wyświetlone okno
umożliwia wyszukanie członków rodziny. Po jego naciśnięciu zostanie wyświetlone okno ![]() - jeżeli dane powinny być skopiowane zatwierdzić przyciskiem "Tak".
- jeżeli dane powinny być skopiowane zatwierdzić przyciskiem "Tak".
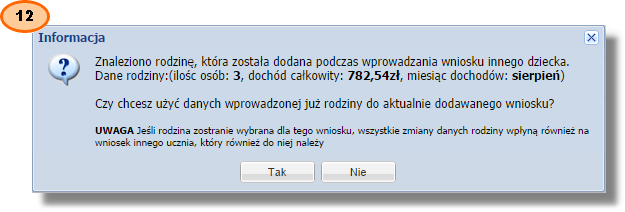
5. po wprowadzeniu wszystkich danych przejść do kolejnego etapu w oknie "Wniosek - wnioskodawca" przy pomocy przycisku "Dalej" ![]()
Etap III - dane podstawowe wniosku
W wyświetlonym oknie należy uzupełnić dane dotyczące okresu rozliczeniowego, w którym jest składany wniosek, obecnego statusu, numeru wniosku, daty wprowadzenia oraz przyjęcia wniosku, rachunku bankowego oraz uwag.
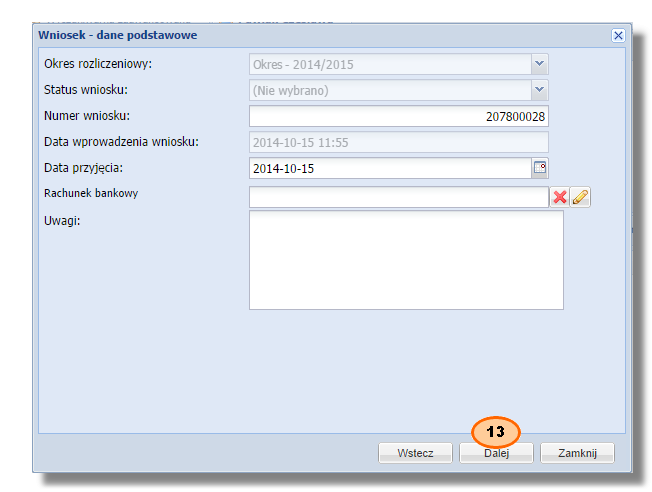
W wyświetlonym oknie "Wniosek - dane podstawowe", należy:
1.uzupełnić aktywne pola według poniższej tabeli
Pole |
Opis |
Okres rozliczeniowy |
pole nieaktywne; automatycznie uzupełnione |
Status wniosku |
pole nieaktywne |
Numer wniosku |
numer automatycznie nadawany |
Data wprowadzenia wniosku |
pole nieaktywne |
Data przyjęcia |
należy uzupełnić datę w formacie RRRR-MM-DD lub przy użyciu kalendarza poprzez kliknięcie w przycisk |
Rachunek bankowy |
należy kliknąć przycisk |
Uwagi |
informacja wyjaśniająca, która zostanie wyświetlona |
2.po naciśnięciu przycisku ![]() zostanie wyświetlone okno
zostanie wyświetlone okno ![]() umożliwiające wprowadzenie danych dotyczących rachunku wnioskodawcy - szczegóły przedstawia poniższa tabela
umożliwiające wprowadzenie danych dotyczących rachunku wnioskodawcy - szczegóły przedstawia poniższa tabela
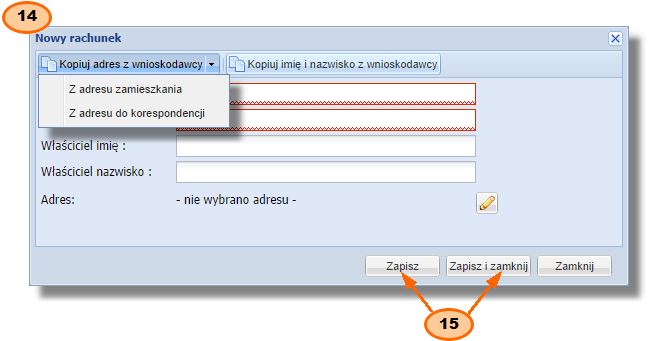
Opis |
|
Przycisk "Kopiuj adres z wnioskodawcy" |
przycisk ten pozwala skopiować adres wnioskodawcy do pola "Adres", przyciski: •z adresu zamieszkania - w polu "Adres" pojawi się adres zamieszkania z danych wnioskodawcy •z adresu do korespondencji - polu "Adres" pojawi się adres do korespondencji z danych wnioskodawcy |
Przycisk "Kopiuj imię i nazwisko wnioskodawcy" |
przycisk ten kopiuje imię i nazwisko ustawionego wcześniej wnioskodawcy |
Nazwa banku |
należy wprowadzić nazwę banku |
Nr rachunku |
należy wprowadzić numer rachunku bankowego |
Właściciel imię |
należy wprowadzić imię wnioskodawcy; jeżeli właściciel rachunku jest wnioskodawcą, należy kliknąć w przycisk "Kopiuj imię i nazwisko wnioskodawcy" |
Właściciel nazwisko |
należy wprowadzić nazwisko właściciela rachunku; jeżeli właściciel rachunku jest wnioskodawcą, należy kliknąć w przycisk "Kopiuj imię i nazwisko wnioskodawcy" |
Adres |
należy kliknąć przycisk |
3.zatwierdzić wprowadzone dane poprzez naciśnięcie przycisku "Zapisz" lub "Zapisz i zamknij" ![]()
4.przejście do kolejnego etapu odbywa się poprzez naciśnięcie przycisku "Dalej" ![]()
5. następnie po zatwierdzeniu poniższego komunikatu, zostanie wyświetlona informacja o nadaniu numeru wniosku
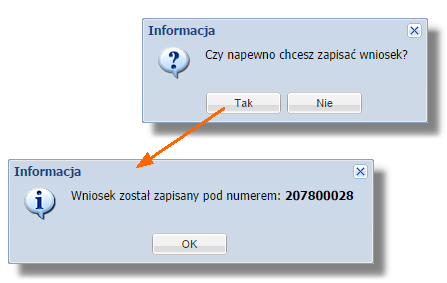
Etap IV - wybór załączników
W wyświetlonym oknie ![]() istnieje możliwość dodania lub usunięcia załączników do wniosku.
istnieje możliwość dodania lub usunięcia załączników do wniosku.
Dodawanie załączników do wniosku- aby tego dokonać, należy:
•nacisnąć przycisk "Dodaj"
•w wyświetlonym oknie "Lista zdefiniowanych załączników" zaznaczyć dokumenty
•dodać zaznaczone załączniki przyciskiem "Dodaj zaznaczone"
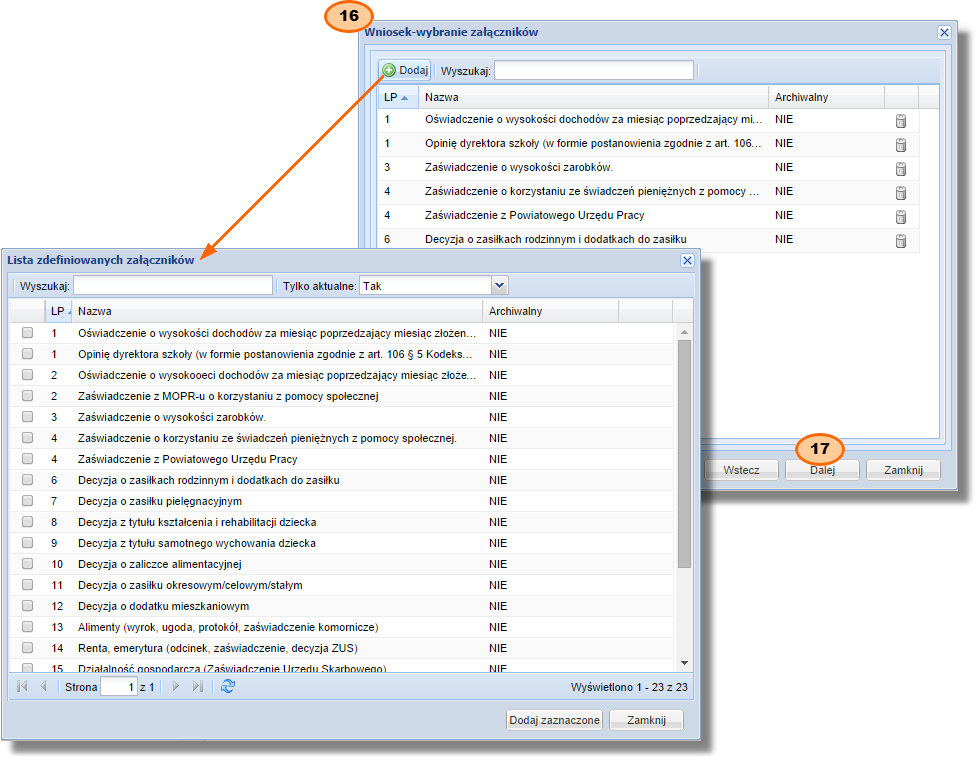
Aby usunąć wybrany załącznik, należy w oknie ![]() , kliknąć w ikonę
, kliknąć w ikonę![]() , następnie wyświetlony monit zatwierdzić przyciskiem "Tak".
, następnie wyświetlony monit zatwierdzić przyciskiem "Tak".
Przejście do kolejnego etapu wprowadzania danych nastąpi po naciśnięciu przycisku "Dalej" ![]() .
.
Etap V - rodzina
W wyświetlonym oknie ![]() istnieje możliwość wprowadzenia członków rodziny, sytuacji społecznej jak i również żądanych typów pomocy.
istnieje możliwość wprowadzenia członków rodziny, sytuacji społecznej jak i również żądanych typów pomocy.
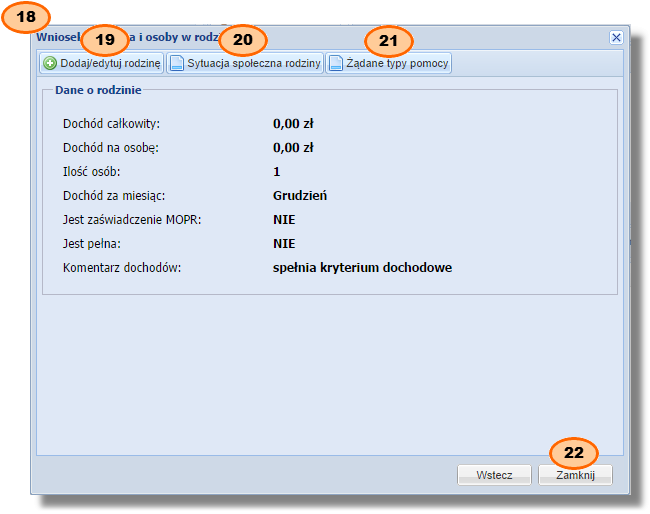
1. Dodawanie/edycja rodziny
Aby dodać/edytować rodzinę, należy:
•kliknąć przycisk "Dodaj/edytuj rodzinę" ![]()
•w wyświetlonym oknie, nacisnąć przycisk "Dodaj/edytuj osoby w rodzinie", wówczas wyświetla się okno , w którym należy dodać nowego członka klikając w przycisk "Dodaj"(dodawanie przebiega analogicznie jak "Edytuj dane wnioskodawcy")
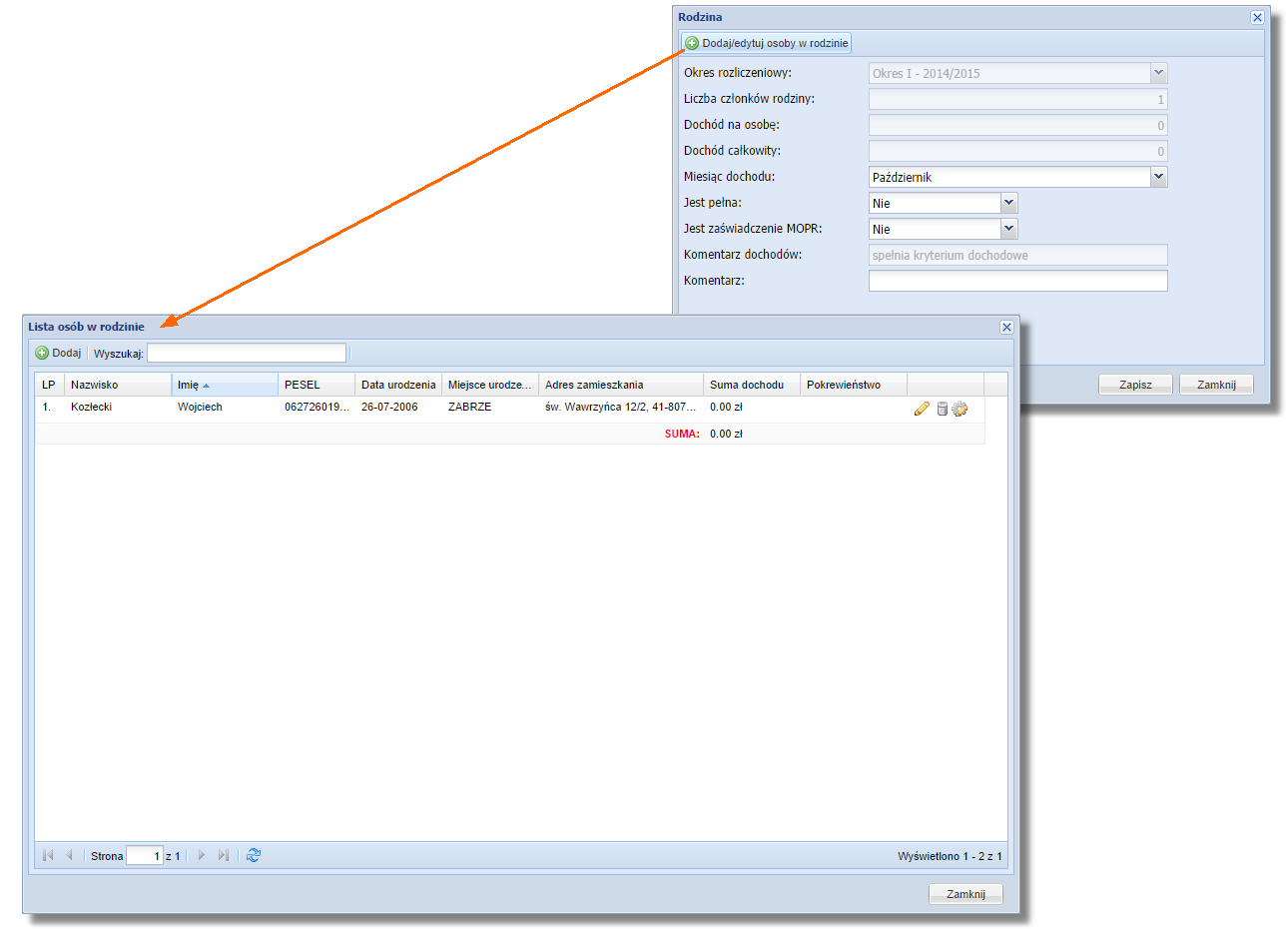
ikona ![]() wyświetla okno edycji, które należy uzupełnić w taki sam sposób jak w przypadku naciśnięcia przycisku "Dodaj" lub kliknięcia na ikonę
wyświetla okno edycji, które należy uzupełnić w taki sam sposób jak w przypadku naciśnięcia przycisku "Dodaj" lub kliknięcia na ikonę ![]()
ikona ![]() usuwa wybranego członka rodziny, aby zatwierdzić usunięcie, należy kliknąć przycisk "Tak" w wyświetlonym monicie
usuwa wybranego członka rodziny, aby zatwierdzić usunięcie, należy kliknąć przycisk "Tak" w wyświetlonym monicie
ikona![]() wyświetla okno "Lista dochodów" , w którym należy dodać dochody rodziny wnioskodawcy
wyświetla okno "Lista dochodów" , w którym należy dodać dochody rodziny wnioskodawcy
Aby dodać dochody, należy:
• kliknąć w ikonę ![]() obok wybranego członka rodziny
obok wybranego członka rodziny
•w wyświetlonym oknie nacisnąć przycisk "Dodaj", następnie w nowo wyświetlonym oknie uzupełnić dane według poniższej tabeli:
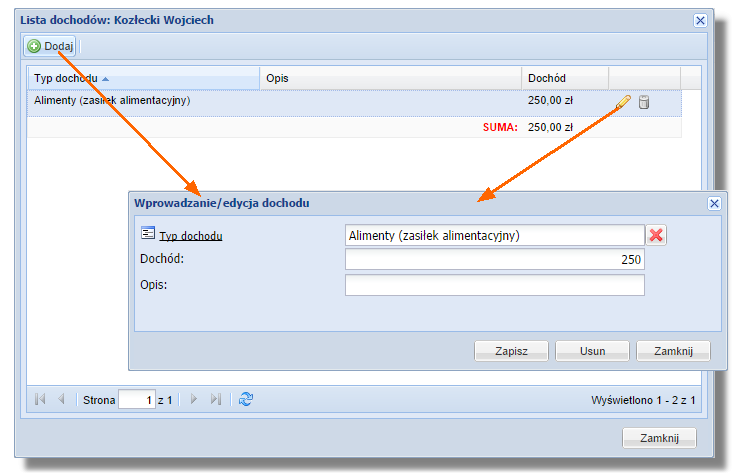
Pole |
Opis |
Typ dochodu |
należy kliknąć w link "Typ dochodu", następnie w nowo wyświetlony oknie wybrać typ za pomocą ikony |
Dochód |
należy wprowadzić wysokość dochodu |
Opis |
informacje wyjaśniająca dla JST, która zostanie wyświetlona |
•po dodaniu dochodu w oknie "Wprowadzanie/edycja dochodu", należy kliknąć przycisk "Zapisz" natomiast w oknie "Lista dochodów : imię i nazwisko członka" przycisk "Zamknij"
2. Dodawanie informacji na temat sytuacji społecznej rodziny
Aby dodać informacje o sytuacji społecznej rodziny, należy:
•w oknie ![]() nacisnąć przycisk "Sytuacja społeczna rodziny"
nacisnąć przycisk "Sytuacja społeczna rodziny" ![]()
•w poniższym oknie nacisnąć przycisk "Dodaj"
•w nowo otwartym oknie zaznaczyć odpowiednie pozycje z listy, a następnie nacisnąć przycisk "Dodaj wybrane"
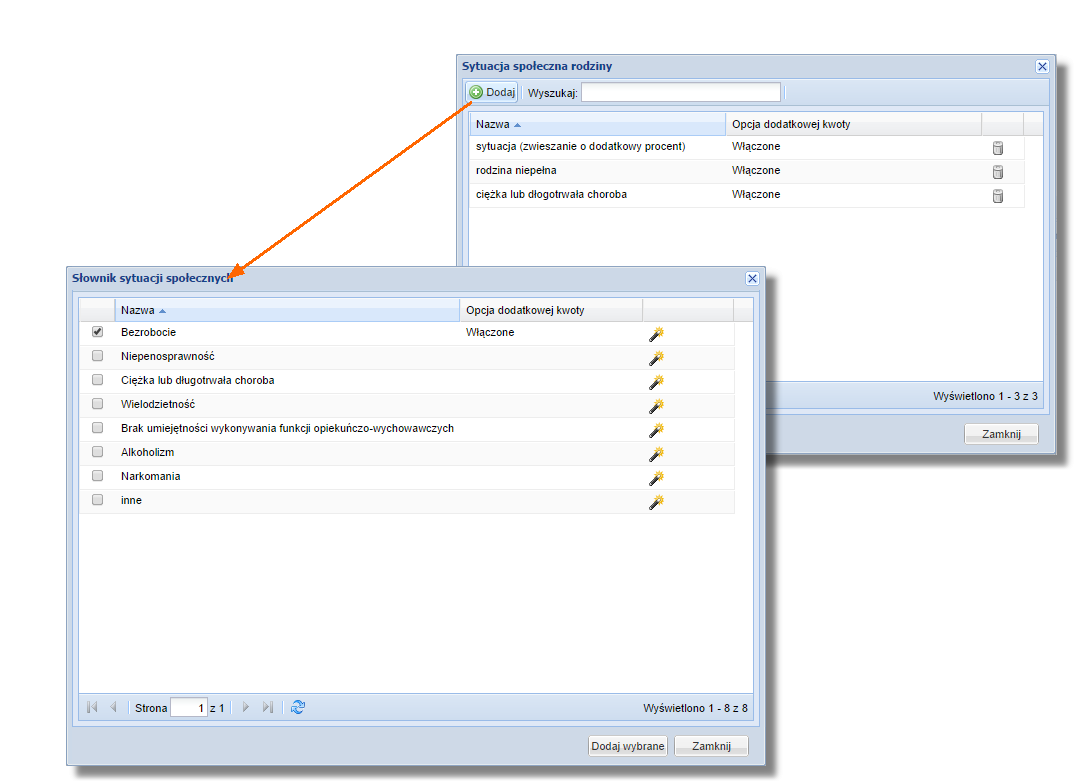
Wybrane pozycje zostaną wyświetlone w oknie "Sytuacja społeczna rodziny". W przypadku błędnie dodanej informacji można ją usunąć za pomocą ikony ![]() . Po uzupełnieniu danych, należy nacisnąć przycisk "Zamknij", aby powrócić do okna
. Po uzupełnieniu danych, należy nacisnąć przycisk "Zamknij", aby powrócić do okna ![]() .
.
3. Żądane typy pomocy
Aby dodać żądane typy pomocy do wniosku, należy:
1.w oknie ![]() kliknąć przycisk "Żądane typy pomocy"
kliknąć przycisk "Żądane typy pomocy" ![]()
2.w wyświetlonym oknie nacisnąć przycisk "Dodaj"
3.wówczas wyświetla się "Lista zdefiniowanych typów pomocy", na której należy zaznaczyć odpowiednie pola wyboru z lewej strony , następnie nacisnąć przycisk "Dodaj zaznaczone"
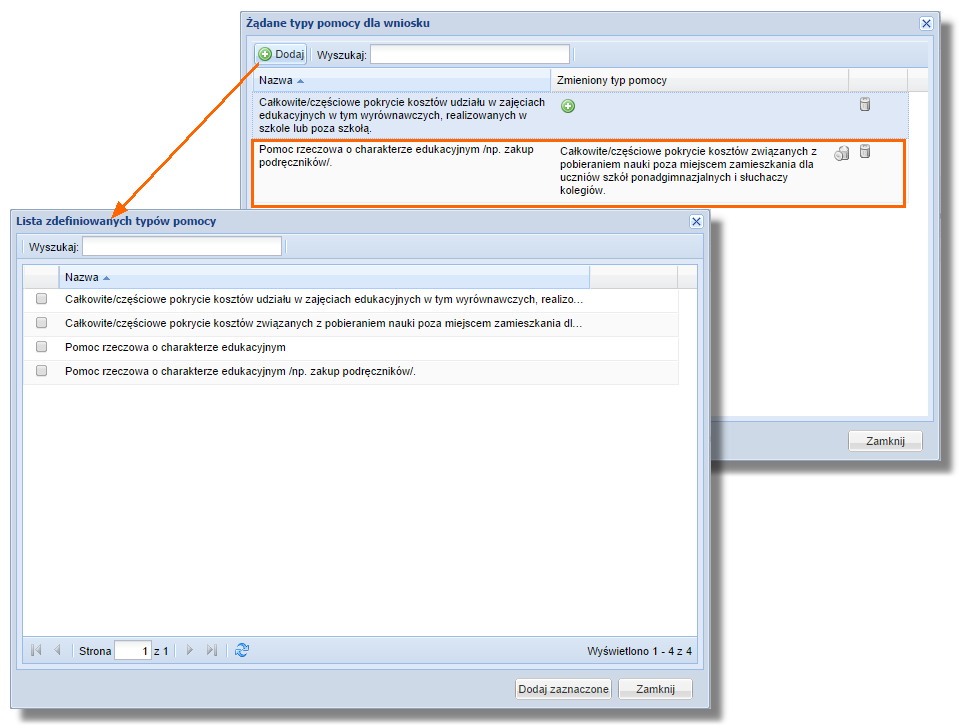
4.po dodaniu typu w oknie istnieje możliwość jego:
•zmiany przy pomocy ikony ![]() - wówczas zostanie wyświetlone poniższe okno, w którym należy dokonać wyboru przy użyciu ikony
- wówczas zostanie wyświetlone poniższe okno, w którym należy dokonać wyboru przy użyciu ikony ![]()
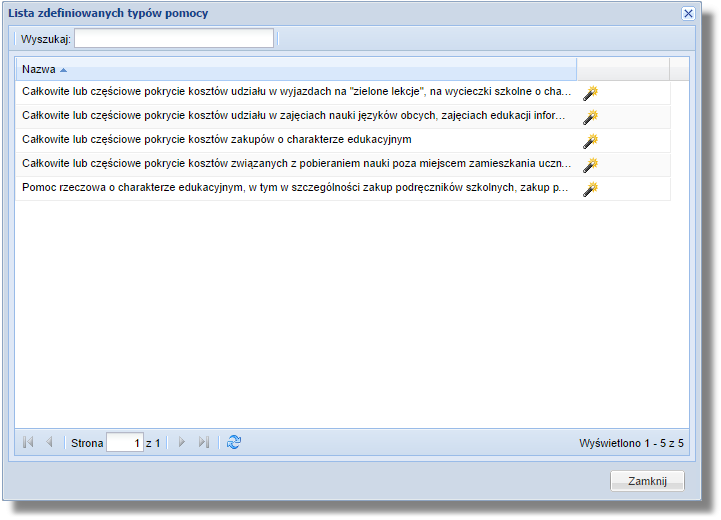
•usunięcia przy pomocy ikony ![]() - wówczas zostanie wyświetlony poniższy komunikat, który należy zatwierdzić przyciskiem "Tak"
- wówczas zostanie wyświetlony poniższy komunikat, który należy zatwierdzić przyciskiem "Tak"
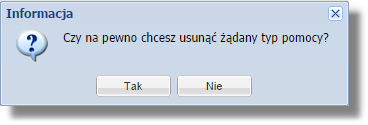
•usunięcia zmiany typu przy pomocy ikony ![]() - wówczas zostanie wyświetlony poniższy komunikat, który należy zatwierdzić przyciskiem "Tak"
- wówczas zostanie wyświetlony poniższy komunikat, który należy zatwierdzić przyciskiem "Tak"

Etap VI - zakończenie wprowadzania wniosku
Aby zakończyć wprowadzanie wniosku, należy w oknie ![]() nacisnąć przycisk "Zamknij"
nacisnąć przycisk "Zamknij" ![]() a następnie zatwierdzić przyciskiem "Tak" poniższy komunikat.
a następnie zatwierdzić przyciskiem "Tak" poniższy komunikat.

Kopiowanie wniosku
Możliwość skopiowania wniosku jest wtedy, gdy w przynajmniej jednym okresie został złożony już wniosek. Aby skopiować wniosek, należy:
1.przy wpisie (wniosku) z prawej strony kliknąć ikonę ![]() ,następnie zostanie wyświetlone okno
,następnie zostanie wyświetlone okno ![]() z informacją do którego okresu wniosek jest kopiowany oraz możliwością wybrania czy kopiowane mają być również dochody (jeśli tak to stan na jaki miesiąc)
z informacją do którego okresu wniosek jest kopiowany oraz możliwością wybrania czy kopiowane mają być również dochody (jeśli tak to stan na jaki miesiąc)
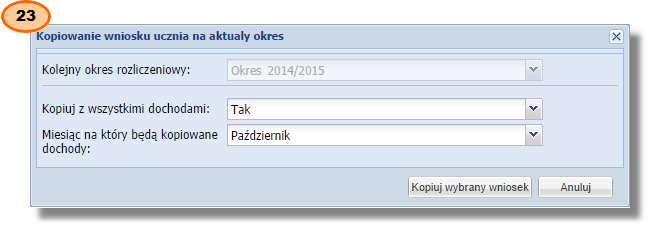
2.zatwierdzić przyciskiem "Kopiuj wybrany wniosek"
Po potwierdzeniu operacji wniosek zostanie skopiowany na aktualny okres oraz automatycznie zostanie włączona jego edycja.
Po zakończeniu edycji lista okresów rozliczeniowych ustawi się na aktualny okres, a na liście wniosków pojawi się nowo dodany wniosek.
|
Podczas kopiowania wniosku system sprawdza czy dany uczeń został już przypisany do wniosku w aktualnym okresie. Jeżeli tak jest, kopiowanie zostaje zatrzymane. |
Usuwanie wniosku
Aby usunąć wniosek, należy obok wybranego wniosku kliknąć w ikonę ![]() , następnie zatwierdzić wyświetlony monit klikając przycisk "Tak"
, następnie zatwierdzić wyświetlony monit klikając przycisk "Tak"