Zakładka "Użytkownicy" widoczna po wybraniu odpowiedniej placówki z listy, pozwala na zarządzanie kontami użytkowników danej placówki.
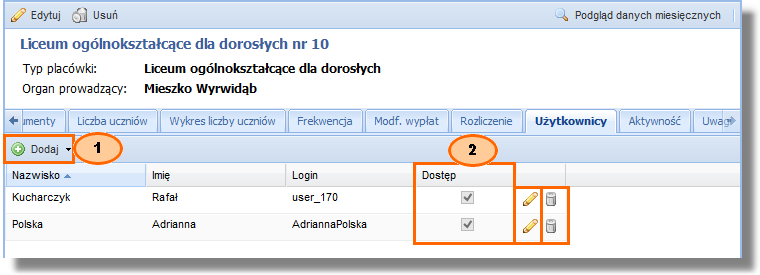
Dodawanie użytkownika
Aby dodać nowego użytkownika do placówki, należy:
1. kliknąć przycisk "Dodaj" ![]()
2. z listy wybrać jedną z opcji:
•"Automatyczne dodawanie - imiennie z wygenerowanym hasłem (zalecane)" - należy uzupełnić dane według poniższej tabeli:
Pole |
Opis |
Imię |
należy wprowadzić imię i nazwisko użytkownika |
Nazwisko |
|
adres e-mail musi być unikalny w obrębie całego systemu, umożliwia późniejsze odzyskanie hasła przez użytkownika w przypadku jego utracenia |
Po kliknięciu przycisku "Ok" zostanie wyświetlony komunikat z pytaniem o utworzenie nowego użytkownika, który należy zatwierdzić. Zostanie wyświetlona informacja zawierająca login i wygenerowane hasło. Hasło należy zapamiętać lub zapisać, ponieważ po zamknięciu okna nie będzie możliwości ponownego go wyświetlenia.
•"Automatycznie dodawanie - "user_" z wygenerowanym hasłem" - zostanie wyświetlony komunikat z pytaniem o utworzenie nowego użytkownika, który należy zatwierdzić. Zostanie wyświetlona informacja zawierająca login i wygenerowane hasło. Hasło należy zapamiętać lub zapisać, ponieważ po zamknięciu okna nie będzie możliwości ponownego go wyświetlenia.
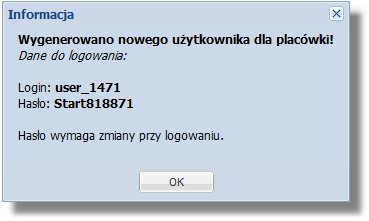
•"Ręcznie dodawanie użytkownika ze wszystkimi danymi" - należy uzupełnić dane według poniższej tabeli:
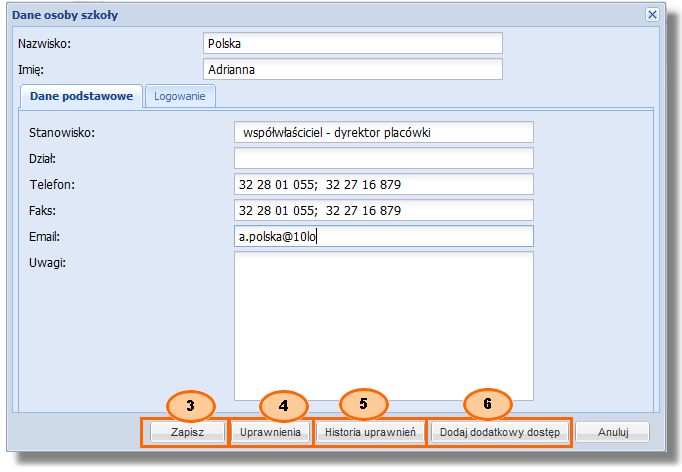
Pole |
Opis |
Nazwisko |
na podstawie uzupełnionych pól istnieje możliwość automatycznego wygenerowania loginu, zakładka "Logowanie" > przy polu "Login" kliknąć w link "Podpowiedź nazwę" |
Imię |
|
Dane podstawowe |
|
Stanowisko |
|
Dział |
|
Telefon |
|
Faks |
|
adres e-mail musi być unikalny w obrębie całego systemu, podany adres pozwala późniejsze odzyskanie hasła przez użytkownika w przypadku jego utracenia |
|
Uwagi |
|
Logowanie |
|
Dostęp |
należy wybrać z listy jedną z opcji: •tak - użytkownik będzie miał dostęp do systemu •nie - użytkownik nie będzie mógł logować się do systemu |
Login |
istnieje możliwość wpisania loginu, za pomocą którego użytkownik będzie mógł logować się do systemu. Login nie powinien zawierać polskich znaków ani spacji. Można również skorzystać z linku "podpowiedz nazwę", który spowoduje automatyczne wypełnienie pola domyślną nazwą na podstawie pól "Imię", "Nazwisko". Login musi być unikatowy w obrębie całego systemu. |
Hasło |
wpisane znaki w obu polach muszą być takie same (wielkość liter również ma znaczenie); hasło musi składać się z min 8 znaków oraz zawierać przynajmniej jedną małą literę, jedną wielką literę oraz cyfrę |
Powtórz hasło |
Po uzupełnieniu wymaganych pól, należy zatwierdzić przyciskiem "Zapisz" ![]() .
.
Uprawnienia ![]()
Aby dodać niestandardowe uprawnienia użytkownikowi, należy:
1.kliknąć ikonę ![]() obok wybranego użytkownika
obok wybranego użytkownika
2.w nowym oknie kliknąć przycisk "Uprawnienia" ![]()
2. w wyświetlonym oknie w zakładkach "Uprawnienia do zmian we własnych danych" ![]() i "Uprawnienia do wprowadzania danych"
i "Uprawnienia do wprowadzania danych" ![]() zaznaczyć atrybuty, które mają być dostępne dla użytkownika
zaznaczyć atrybuty, które mają być dostępne dla użytkownika
3. potwierdzić przyciskiem "Zapisz"
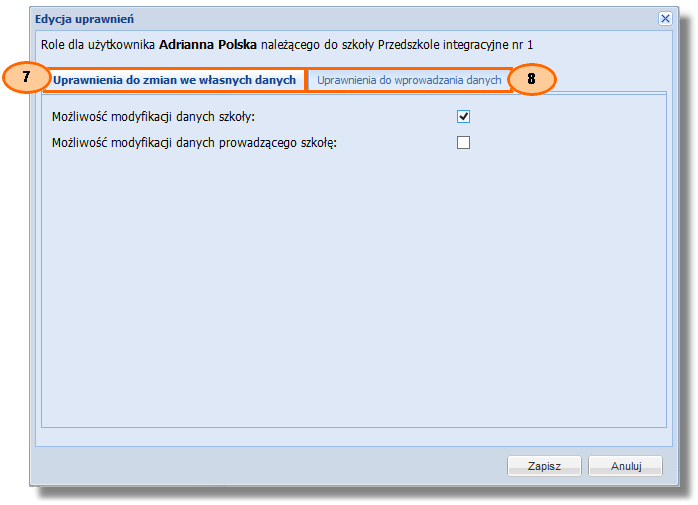
Aby zobaczyć historię uprawnień danego użytkownika, należy:
1.kliknąć ikonę ![]() obok wybranego użytkownika
obok wybranego użytkownika
2. kliknąć przycisk "Historia uprawnień" ![]()
3. wówczas wyświetli się okno, w którym należy wybrać zakres dat, dla którego ma zostać wygenerowany raport
3. po zatwierdzeniu przyciskiem "Generuj" rozpocznie się pobieranie pliku w formacie *.xls
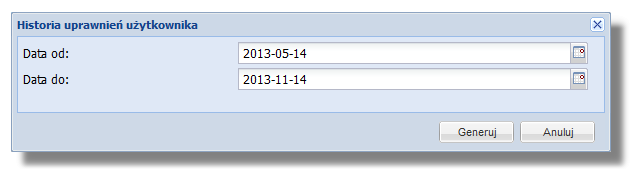
Aby dodać dodatkowy dostęp użytkownikowi do placówek, należy:
1.kliknąć ikonę ![]() obok wybranego użytkownika
obok wybranego użytkownika
2.w nowym oknie kliknąć przycisk "Dodaj dodatkowy dostęp" ![]()
3.w wyświetlonym oknie zaznaczyć placówki, do których wybrany użytkownik ma mieć dostęp
4.po zaznaczeniu placówek, kliknąć przycisk "Zamknij"
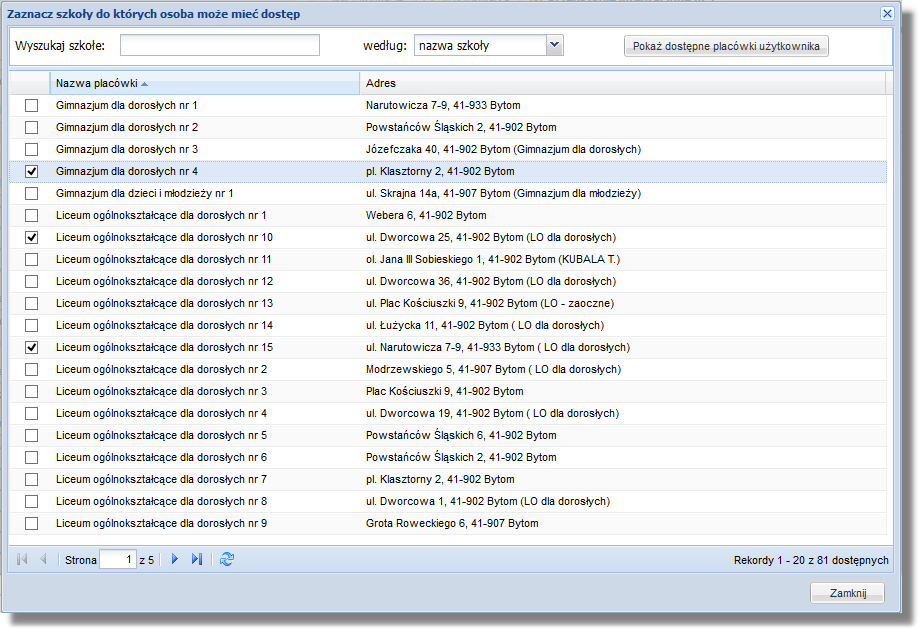
W oknie z listą placówek jest również dostępny przycisk "Pokaż dostępne placówki użytkownika". Pozwala on na wygenerowanie raportu w formacie *.xls z informacjami o placówkach dostępnych dla danego użytkownika.
Edycja
Aby edytować użytkownika placówki, należy kliknąć ikonę ![]() przy wybranym użytkowniku, a następnie w wyświetlonym oknie wprowadzić zmiany analogicznie do dodawania. Dodatkowo w zakładce "Logowanie" istnieje możliwość zresetowania hasła. W tym celu należy skorzystać z jednego z dwóch sposobów:
przy wybranym użytkowniku, a następnie w wyświetlonym oknie wprowadzić zmiany analogicznie do dodawania. Dodatkowo w zakładce "Logowanie" istnieje możliwość zresetowania hasła. W tym celu należy skorzystać z jednego z dwóch sposobów:
•Automatyczne zresetowanie hasła
Aby zresetować hasło należy:
1.klikając w link "resetuj hasło"
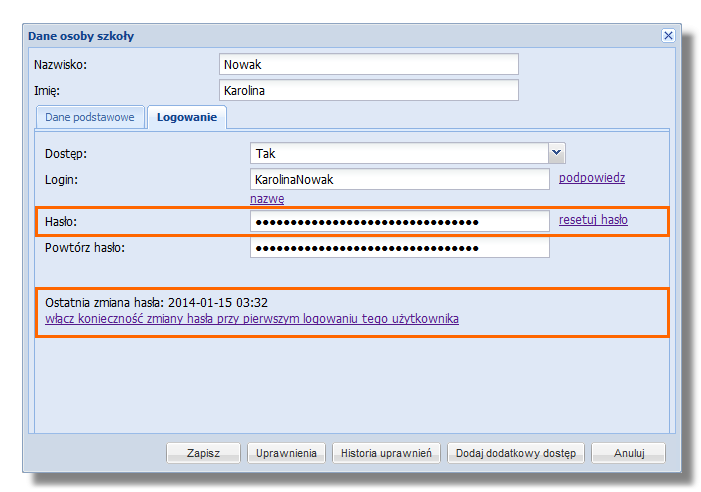
2.wyświetlany monit ![]() potwierdzić przyciskiem "Tak"
potwierdzić przyciskiem "Tak"
3.zostanie wyświetlona informacja ![]() zawierająca login i wygenerowane hasło, należy je zapamiętać lub zapisać, ponieważ po zamknięciu okna nie będzie możliwości ponownego wyświetlenia hasła
zawierająca login i wygenerowane hasło, należy je zapamiętać lub zapisać, ponieważ po zamknięciu okna nie będzie możliwości ponownego wyświetlenia hasła
4.zamknąć okno przyciskiem "OK" ![]()
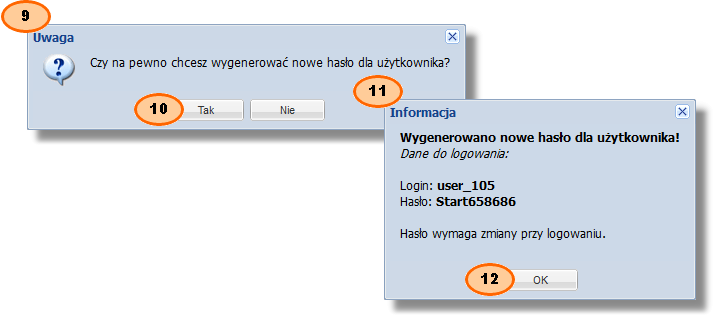
•Ręczna zmiana hasła
Aby zmienić hasło należy w polu "Hasło" oraz "Powtórz hasło" wpisać identyczną kombinację znaków (wielkość liter ma znaczenie). Hasło musi składać się z min. 8 znaków oraz zawierać przynajmniej jedną małą literę, jedną wielką literę oraz cyfrę. Po kliknięciu przycisku "Zapisz" użytkownik będzie mógł zalogować się do systemu przy pomocy nowego hasła.
|
Link "resetuj hasło" nie jest widoczny w oknie do dodawania użytkownika i pojawia się dopiero podczas edycji umożliwiając zresetowanie istniejącego hasła. |
|
Po wykonaniu resetowania hasła, należy kliknąć w link "włącz konieczność zmiany hasła przy pierwszym logowaniu tego użytkownika" wówczas system wymusi zmianę hasła podczas pierwszego logowania (po zmianie hasła) użytkownika do systemu. |
|
W przypadku zgłoszenia przez użytkownika placówki potrzeby zresetowania hasła, zaleca się dodatkowo sprawdzić czy do konta jest przypisany aktualny adres e-mail użytkownika. Zaktualizowanie tych danych, pozwoli w przyszłości na samodzielne odzyskanie przez użytkownika utraconego hasła poprzez link "Nie pamiętam hasła" na stronie do logowania. |
Usuwanie
Aby usunąć użytkownika placówki, należy:
1. kliknąć ikonę ![]() przy wybranym użytkowniku
przy wybranym użytkowniku
2. zatwierdzić monit przyciskiem "Tak"
Dostęp
O tym, czy użytkownik ma dostęp do systemu informuje pole widoczne w kolumnie ![]() . Aby włączyć/wyłączyć dostęp do systemu użytkownikowi, należy:
. Aby włączyć/wyłączyć dostęp do systemu użytkownikowi, należy:
1.kliknąć ikonę ![]() obok wybranego użytkownika
obok wybranego użytkownika
2.w nowym oknie przejść do zakładki "Logowanie"
3.w polu "Dostęp" wybrać odpowiednią pozycję z listy
4.Zapisać zmiany